Using the Add Menu
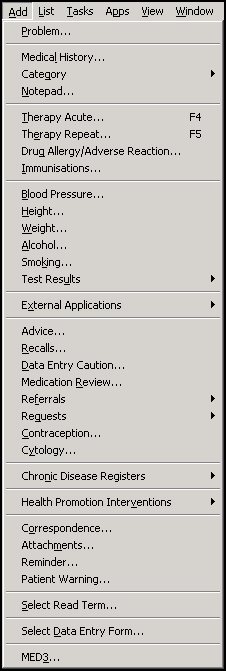
To quickly and accurately add common structured data, you can use the Add menu.
From Consultation Manager, with the patient required selected and a consultation started, select Add and then select the option required:
- Problem - The Problem - Add screen displays, complete as required, see Adding a Problem for details.
- Medical History - The History - Add screen displays, complete as required, see Adding a Medical History Entry for details.
- Category - The History - Add screen displays with the Type of Characteristic as selected, complete as required, see Adding History for details.
- Presenting Complaint
- Symptom
- Examination
- Diagnosis
- Intervention
- Notepad - The Notepad - Add screen displays, complete as required.
- Therapy Acute - The Acute Therapy - Add screen displays, complete as required, see Adding Acute Therapy for details.
- Therapy Repeat - The Repeat Master - Add screen displays, complete as required, see Adding Repeat Therapy for details.
- Drug Allergy/Adverse Reaction - The Drug Allergy and Intolerance - Add screen displays, see Adding Drug Allergy and Intolerance for details.
- Immunisations - The Immunisation - Add screen displays, see Adding an Immunisation for details
- Blood Presure - The Blood Pressure - Add screen displays, see Adding a Blood Pressure for details.
- Height - The Height - Add screen displays, see Adding a Height for details.
- Weight - The Weight - Add screen displays, see Adding a Weight for details.
- Alcohol - The Alcohol Consumption - Add screen displays, see Adding an Alcohol Entry for details.
- Smoking - The Smoking - Add screen displays, see Adding a Smoking Entry for details.
- Test Results - Select the test result required from:
- Diagnostic Imaging
- Biochemistry (Routine)
- Biochemistry (Hormones)
- Biochemistry (Other)
- Haematology
- Microbiology
- Serology
- Other Pathology
- Diagnostic Tests
- External Applications - Select either:
- Launch - Select either:
- Choose and Book Website - The eReferral screen displays, see
- LabelTrace - The LabelTrace screen displays, see
- Configure, see
- Launch - Select either:
- Advice - The Advice Given - Add screen displays, see Adding Advice Given for details.
- Recalls - The Recall - Add screen displays, see Adding a Recall for details.
- Data Entry Caution - The Caution - Add screen displays, see Adding a Data Entry Caution for details.
- Medication Review - The Medication Review - Add screen displays, see Adding a Medication Reviews for details.
- Referrals - Select either:
- Referral - The Referral - Add screen displays, see Adding a Referral - England for details.
- From Default - The Select Default screen displays, see Setting Up Default Referrals and Requests and Adding a Default Referral for details.
- Requests - Select either:
- Requests - The Requests - Add screen displays, seeAdding a Request for details.
- From Default - The Select Default screen displays, see
- Print Specimen Labels - The Print Labels screen displays, see
- Electronic Requests - Your Electronic Requests screen displays, see
- Contraception - The Contraception - Add screen displays, see Adding a Contraception Entry for details.
- Cytology - Add - see Cervical Cytology, or Alt-A, Y
- Chronic Disease Registers - Asthma Register, Hypertension Register, CHD Register, Stroke/TIA Register, Diabetes Register, Diabetic Annual Check, Epilepsy Register; or Alt-A, N
- Health PromotionInterventions - Smoker, Hypertension, Coronary Heart Disease, Stroke/TIA, Overweight, High Alcohol, FH Cardiovascular Disease, or Alt-A, V
- Correspondence - The Clinical Correspondence - Add screen displays, see Adding Correspondence for details.
- Attachments - The Attachment - Add screen displays, see Adding an Attachment for details.
- Reminder - See Reminders
- Patient Warning
- Prescription Note
- Select READ Term (Alt-A, S) allows a READ term to be selected and then places the entry in the correct structured data area, for example, putting an entry for Peak Flow into the Peak Flow SDA.
- Select Data Entry Form
 - This displays the list of Summary or Tabbed forms for clinical entries.
- This displays the list of Summary or Tabbed forms for clinical entries. - MED3 - Medical sickness certificate.
Remember - If you are using your keyboard rather than a mouse, use any fast key indicated, for example <F4>, or hold <Alt> down, press <A>, this moves the cursor to the Add menu and then type the underlined letter on the menu option you require.